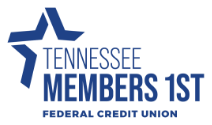Frequently Asked Questions
- 2025 BOD Nominations
- About TN Members 1st
- Account Questions
- Annual Meeting FAQs
- ATM Questions
- Audio Access Update FAQs
- Bill Pay
- Checking Questions
- Common Digital Banking Errors
- Community Day Participating Partners
- Debit Card Questions
- Digital Banking Access & Enrollment
- Digital Banking Alerts
- Digital Wallet
- Elan Card Conversion
- eStatements
- External Accounts & 3rd Party Providers
- Financial Literacy Questions
- Food Drive with Second Harvest of East Tennessee
- General Product and Service Questions
- Home Banking Questions
- Loan and Credit Questions
- Logging in to Digital Banking
- Member Assistance
- Miscellaneous Questions
- Nudge Money
- Remote Deposit
- Roth IRA Questions
- Security Questions
- Share Certificate Questions
- Share Certificates
- Shared Branching IDCheck FAQs
- Transfers & Transactions
- Travel
- Updating Information in Digital Banking
Yes! To transfer funds to another member's account here at TN Members 1st you can use the Member to Member transfer feature by clicking the blue 'Member Transfer' button on the top of your dashboard or selecting 'Member Transfer' from the left-hand navigation menu.
Once in the 'Member Transfer' screen, you'll select the account you wish to transfer the funds from, enter the last three letters of the last name of the member you're transferring to, their member number, type, share number, and amount.
- FINDING MEMBER NUMBER: The member number is the last portion of the account number AFTER the zeros. For example, if your full account number is 1070001234567, the member number is 1234567. Member account numbers can be found by logging in to your digital banking, clicking on the account you wish to see transactions and details for, and looking in the 'Details' tab, located on the right-hand side of the account screen in online banking and the top of the account screen in mobile banking.
- TYPE: Share = checking or savings. Loan = loan.
- SHARE #: This will determine if you're transferring the money to someone's checking, savings, or a specific loan (if they have more than one loan). To transfer to someone's savings, you'll enter 0001, to transfer to someone's checking, you'll enter 0007. You can also find this identifying number in the full account number. For example, if your full account number is 1070001234567, the 107 tells you it is a checking account.
*Please note, to protect our members from potential fraud, transfer limits are in place. If you have questions about transfer limits, contact the credit union at 865-482-4343.*
You can add notes, tags, and images to any transaction inside of digital banking. To begin:
- Log in
- Click on any account
- Click on Transactions (in mobile)
- Select the Transaction you wish to edit and pull up the transaction’s details page
- Click on the appropriate icon for one of the following:
- Add Tags
- Add Notes
- Add Images
- Follow the on-screen prompts to update the transactions
- Close the transaction detail page or tap < Transactions in mobile
Any tags, notes, and images attached to transactions will be accessible on all devices when you log in to digital banking in the future.
Account transactions can only be downloaded in digital banking (excluding the app).
- Log In
- Click Accounts
- In the Accounts section, select the account you like to download transactions for.
- In the Activity area, select the first icon next to the print and search icon.
- On the Download Activity window, select the Date range and File Type and click Download.
To transfer between your credit union accounts in digital banking:
- Log In
- Click Move Money > Transfers > Make a Transfer online or tap the slideout menu > Transfer > Make a Transfer in the mobile app
- Select your To and From account and amount
- Click More Options to change the frequency and date if desired
- Click Submit
Account transactions can only be printed in online banking.
- Log In
- Click the Accounts tab
- In the Accounts section, select the account
- On the Activity section, select the printer icon. Only transactions that show in the Activity section will print.
- A print screen appears with a print preview and print configuration options.
- Using the dialog, configure the print settings and select Print.
Account transactions can be searched in digital banking by amount, date, tags, etc.
Online:
- Log in
- Click Accounts
- In the Accounts section, select the account you would like to search
- In the Activity section, select the magnifying glass icon
- Click on the Search and sorting options to open Advanced Search in digital banking
- On the Advanced Search window, you can select specific search filters and select Search
Mobile app:
- Log in
- Select the account you want to search
- Select Transactions
- Tap the magnifying glass icon
- Tap the gear icon to use the Advanced Search options
- Log in
- Select the account you want to view
- To view all account activity, view the Activity tile or Transactions in the mobile app